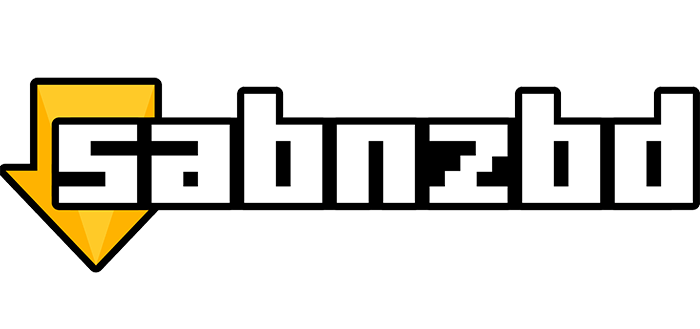SABnzbd Newsreader is one of the most popular multi-platform NZB downloaders available. We have reviewed several Usenet Newsreaders, and this one stands out for its ability to streamline the entire Usenet experience. Operating seamlessly in the background, it simplifies article transfers, verification, and extraction processes from Usenet. Instead of directly browsing on Usenet, it allows you to utilize NZB files, making the process efficient.
To use SABnzbd, you will need a Usenet service provider. Our top recommendation is UsenetServer.
Built on Python, SABnzbd is a dynamic open-source Usenet browser compatible with a wide range of apps and platforms. Its flexibility and integration capabilities make it a top choice, with millions of downloads over the past few years. It runs on Windows, macOS, Linux, Unix, BSD, and certain NAS devices like Synology and QNAP.
Installation
Installing SABnzbd is easy. It works across a variety of platforms, including Windows, macOS, and Linux. Simply hit the installation button and follow the step-by-step instructions. Within minutes, you’ll have SABnzbd up and running.
Quick Setup Wizards
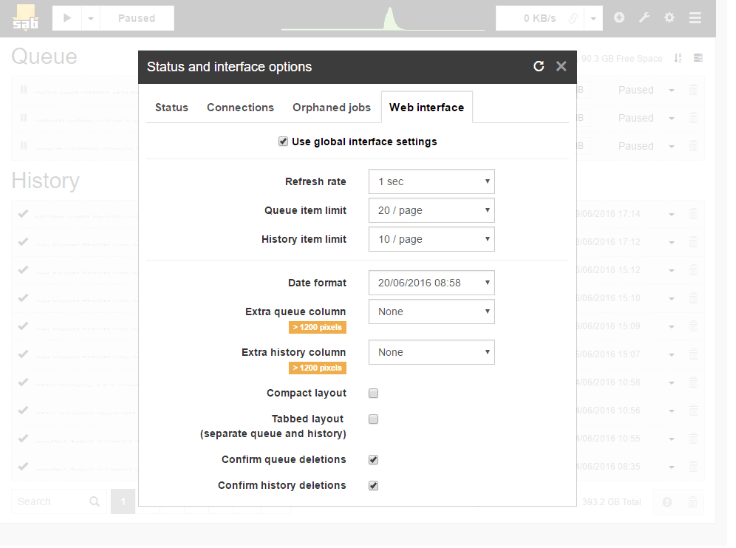
As mentioned, the SABnzbd Newsreader installation process is extremely easy. First, select your preferred language and desired file location. Once the program has been installed, click on the NZB Newsreader desktop icon to launch the program in a web browser. Confirm your desired language once more and then start the setup wizard.
In the setup wizard, enter your Usenet server details to connect SABnzbd to your Usenet provider. This includes your host (news server address), username, and password. Use the login information provided by your Usenet provider. If you don’t have this information, contact their support.
Click the “Test Server” button. If the information is correct, you will see a “Connection Successful” message. If you encounter an error, double-check the details you entered. Once the connection is established, complete the installation through the wizard.
For Windows, an .exe installer is available, while for macOS, a .dmg file can be added to your applications. For Ubuntu Linux, use Apt to start the installation.
If you want to upgrade your NZB Newsreader on any of the operating systems mentioned above, all you have to do is shut down the Newsreader and start the re-installation.
Using SABnzbd Newsreader
Below is a quick step-by-step guide how to use the SABnzbd Newsreader:
- Select your articles: Choose what you want to transfer using a Usenet indexer.
- Download the NZB: Download the NZB file from the indexer.
- Send the NZB to SABnzbd: Upload the NZB file to SABnzbd. This can be done via the web interface or by simply dropping the file into the designated “watch folder.”
Additional Features
- Verify files: Automatically checks the integrity of downloaded files.
- Repair files: Repairs any corrupted files using available recovery data.
- Unrar files: Extracts compressed files automatically.
- Organize files: Moves files to their correct directories based on predefined categories.
- Post-process: Offers various post-processing options to handle downloaded files according to your preferences.
How To Upload An NZB File To SABnzbd Newsreader?
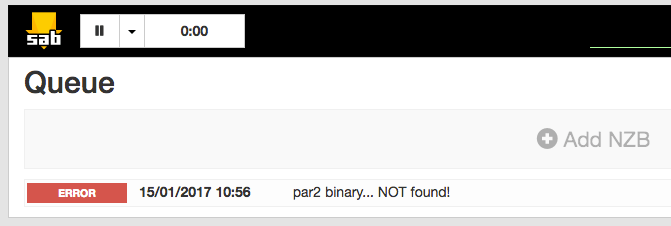
There are numerous options to upload NZBs:
1.Upload directly from your hard drive:
- Navigate to the index page of the SABnzbd web interface.
- Upload your RAR’ed, zipped, or gzipped .nzb file from your hard drive.
2.Open Your Uploaded Files:
- Once uploaded, open the files with SABnzbd for processing.
3.Automate with the Watched Folder:
- Go to Config -> Folders.
- Set a folder as “Watched” to automatically convert and process all your .nzb files placed in that folder.
4.Add Files via RSS:
- Set up RSS feeds under Config -> RSS.
- This will enable SABnzbd to automatically download files from RSS feeds as they become available.
5.Download Files Using a URL:
- Enter the URL of the .nzb file you want to download directly into SABnzbd.
Configuration
The SABnzbd newsreader offers a plethora of options to tailor the software to your specific needs. Here’s how to configure SABnzbd to optimize your Usenet experience.
Note: All configuration data is stored in an INI file. The default locations for each operating system can be found in the Folder Setup section of the program.
Servers
To download content using SABnzbd Newsreader, you need full access to one or more Usenet servers. These can be Usenet servers provided by your ISP, free public servers, or commercial Usenet servers. Here’s how to set up your server in SABnzbd:
Access Server Configuration:
- Open the SABnzbd web interface and navigate to Config -> Servers.
Add a New Server:
- Click on “Add Server” to enter the server details.
Enter Server Parameters:
- Server address (Host): Enter the address of your Usenet server (e.g., news.usenetserver.com).
- Port: Specify the port number your server uses (default is usually 119, or 563 for SSL).
- Username and password: Enter the login credentials provided by your Usenet provider.
- Connections: Set the number of simultaneous connections to use. This is typically provided by your Usenet provider.
- SSL: If your server supports SSL (Secure Socket Layer), enable it for encrypted communication.
Test the Server Connection:
- Click the “Test Server” button to verify that the connection details are correct. If the information is correct, you will see a “Connection Successful” message. If not, double-check the details you entered.
Save the Server Configuration:
- Once the connection is successful, save the server configuration.
Priorities
When configuring multiple Usenet servers in SABnzbd Newsreader, it’s important to assign priorities to each server. This ensures that SABnzbd efficiently downloads articles by starting with the highest priority servers. Here’s how to set server priorities:
- Access Server Configuration:
Open the SABnzbd web interface and navigate to Config -> Servers. - Assign Priorities:
- For each server you have configured, you can set a priority level. The priority scale ranges from 0 (highest priority) to 99 (lowest priority).
3.Determine Priority Order:
- High priority (0-49): These servers are used first for downloading articles. Assign higher priority to servers that are more reliable or have better retention rates.
- Low priority (50-99): These servers are used as fallback options. If an article is not found on high-priority servers, SABnzbd will attempt to download from these lower-priority servers.
4.Save and Apply Settings:
- After setting the priorities, save your changes.
Sorting
For SABnzbd Newsreader to correctly recognize and sort downloaded articles, they need to be nameda certain way. The can be easily set up by navigating to Config -> Sorting in the SABnzbd web interface.
Notifications
SABnzbd Newsreader can keep you informed about job completion or disk conditions through email notifications. Here’s how to set up and configure email notifications:
- Enable Notifications:
- Open the SABnzbd web interface and navigate to Config -> Notifications.
2.Set Up Email Notifications:
- SMTP server: Enter the SMTP server details of your ISP or preferred email service. This server will be used to send the notifications.
- Email address: Provide the email address where you want to receive notifications.
- SMTP authentication: If your SMTP server requires authentication, enter the username and password provided by your email service.
- SSL security: If your mail server supports SSL, enable SSL to secure your email communications.
3.Configuration Details:
- SMTP server: For example, smtp.yourisp.com
- Port: typically 587 for TLS or 465 for SSL
- Username: Your email username
- Password: Your email password
- Use SSL: Enable this option if supported by your mail server
Scheduling
SABnzbd Newsreader offers robust scheduling features, allowing you to control when downloads occur and manage system resources efficiently. Here’s how to set up and configure scheduling:
1.Access Scheduling Settings:
- Open the SABnzbd web interface and navigate to Config -> Scheduling.
2.Create a Schedule:
- Add a new schedule: Click on “Add” to create a new schedule entry.
- Specify time slots: Define the specific times and days when SABnzbd should pause or resume downloading.
- Set actions: Choose actions such as Pause, Resume, Set Speed Limit, or Shutdown.
3.Configuring Actions:
- Pause/resume: Specify the times when SABnzbd should pause and resume downloading. For example, you might want to pause downloads during peak internet usage hours and resume them during off-peak times.
- Speed limit: Set a speed limit for downloads during specific times to manage bandwidth usage.
- Auto shutdown: Schedule an automatic shutdown of SABnzbd after a certain time or after downloads complete.
RSS
SABnzbd can read RSS feeds provided by public RSS websites or Usenet indexers, allowing you to automate your queries. Here’s how to set up and use RSS feeds in SABnzbd:
1.Access RSS settings: Open the SABnzbd web interface and navigate to Config -> RSS.
2.Add an RSS feed: Click on “Add” to enter the URL of the RSS feed you want to subscribe to. These feeds can be from public RSS websites or specific Usenet indexers.
3.Test and Save: After configuring the RSS feed, test the setup to ensure that it correctly matches and downloads the desired content. Save your settings.
SABnzbd Features
SABnzbd is renowned as one of the easiest and most user-friendly binary newsreaders available, completely free of cost. In this section, we discuss the key features that have contributed to its widespread popularity.
Cross Platform
It runs on Linux, Windows, MacOS, BSD, Unix, as well as, certain NAS devices (including Synology and QNAP).
Mobile Responsive
SABnzbd Newsreader is easily accessible on mobile devices and it allows users to manage downloads from their iOS and Android devices.
Languages
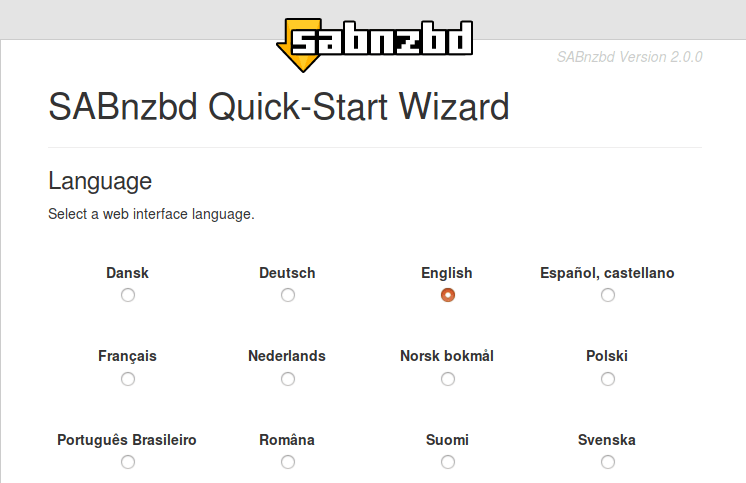
It is now available in approximately 15 different languages, including, English, Deutsch, Español (castellano), Nederlands, Norsk bokmål, Dansk, Português Brasileiro, Français, Polski, Româna, русский язык, српски, 简体中文, Suomi, Svenska.
Popular Usenet Apps
SABnzbd Newsreader easily integrates with the most popular Usenet apps, such as, Sickbeard, Sonarr, CouchPotato, Headphones, Sickrage and more. By integrating with these apps, It can automate the download process. It can also quickly read and process all RSS feeds, notify users via mail, prowl, growl, pushover or pushbullet, as well as, activate custom scripts.
Summary
For over the last 3 decades SABnzbd Newsreader, Usenet has been considered one the most preferred systems for sharing ideas between individuals and communities from all over the world. The platform has come a long way from what it had launched as in the 1980’s and so have multiple programs that were built at the time to use it. The most successful program has been SABNzbd Newsreader. It has proved itself to be the ultimate “newsgrabber” for years, and has competed against great NZB site competitor.
It is not just fast but it also comes in 15 different languages, It offers a greater degree of customization and users can easily run the downloader in the background.
SABnzbd Newsreader is the better choice when it comes to choosing the best and most efficient open-source Usenet browser. The best feature of SABnzbd Newsreader is that it is compatible with a wide range of devices, as well as, a variety of operating systems and integrates most of the Usenet apps.